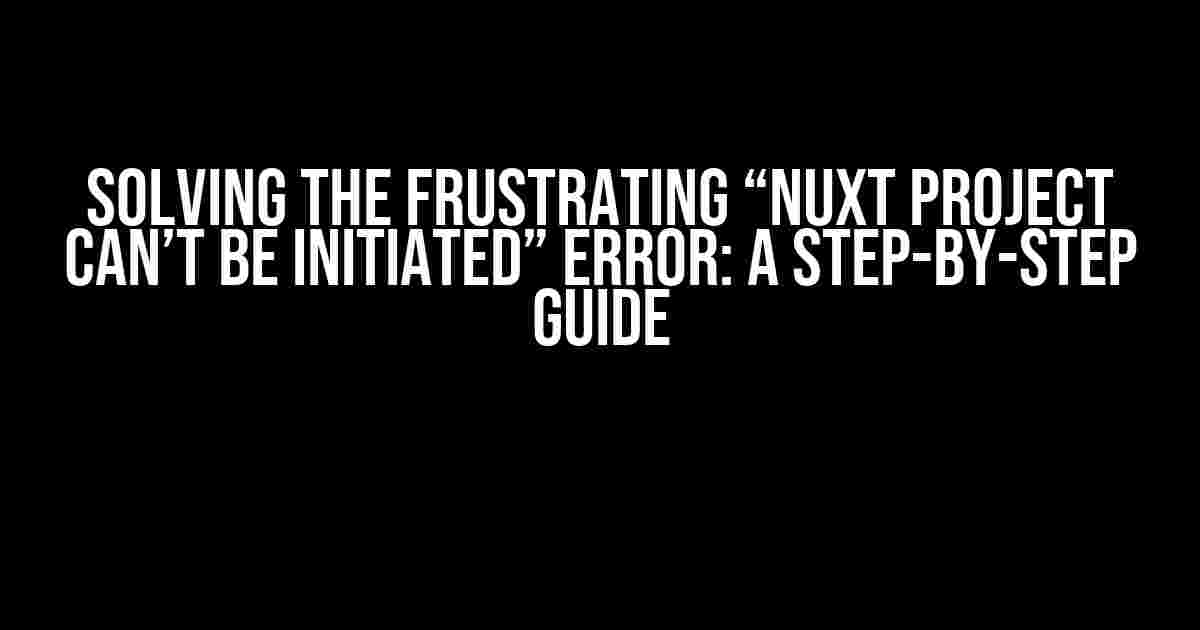Ah, the dreaded “Nuxt project can’t be initiated” error. You’re not alone if you’ve encountered this frustrating issue while trying to set up a new Nuxt project. In this article, we’ll delve into the possible causes and provide a comprehensive, step-by-step guide to resolving this problem. By the end of this tutorial, you’ll be well on your way to successfully initiating your Nuxt project.
What Causes the “Nuxt Project Can’t Be Initiated” Error?
The “Nuxt project can’t be initiated” error can occur due to a variety of reasons. Here are some common culprits:
- Incompatible Node.js Version: Make sure you’re running a compatible version of Node.js. Nuxt requires Node.js 12 or higher.
- Missing or Corrupted Dependencies: Issues with dependencies, such as npm or yarn, can prevent the project from initializing.
- Improper Project Structure: An incorrect project structure can lead to initialization issues.
- Invalid or Missing Configuration Files: Problems with the `nuxt.config.js` file or other essential configuration files can cause the error.
- Permission Issues: Insufficient permissions or incorrect file ownership can prevent the project from initializing.
Step-by-Step Troubleshooting Guide
Let’s work through each potential cause and solution to resolve the “Nuxt project can’t be initiated” error:
Step 1: Check Node.js Version
First, ensure you’re running a compatible version of Node.js. Open your terminal and run the following command:
node -vIf you’re running an incompatible version, update Node.js to the latest version (or at least 12.x) using the following command:
nvm install 14.17.0Replace `14.17.0` with the desired version.
Step 2: Verify Dependencies
Next, check if your dependencies are up-to-date and correctly installed:
npm install --global yarnor
yarn global add yarnThis will ensure you have the latest version of yarn installed globally.
Step 3: Review Project Structure
Double-check your project structure to ensure it conforms to Nuxt’s expectations:
| Directory/File | Description |
|---|---|
| pages | Contains your application’s pages |
| components | Holds your reusable components |
| nuxt.config.js | Configuration file for Nuxt |
| package.json | Contains project metadata and dependencies |
If your project structure is incorrect, reorganize it to match the above format.
Step 4: Inspect Configuration Files
Examine your `nuxt.config.js` file for any syntax errors or invalid configurations:
module.exports = {
//... other configurations ...
build: {
//... build configurations ...
}
}Ensure that the file is correctly formatted and doesn’t contain any syntax errors.
Step 5: Check Permissions and File Ownership
Verify that your project files have the correct permissions and ownership:
sudo chown -R $USER:$(id -gn $USER) /path/to/projectReplace `/path/to/project` with the actual path to your project directory.
Step 6: Re-initiate the Project
After addressing the potential causes, try re-initiating the project using the following command:
npx nuxt init my-nuxt-projectReplace `my-nuxt-project` with your desired project name.
Additional Tips and Best Practices
To avoid encountering the “Nuxt project can’t be initiated” error in the future, keep the following best practices in mind:
- Regularly Update Dependencies: Keep your dependencies up-to-date to ensure compatibility and prevent issues.
- Use a Consistent Project Structure: Stick to a consistent project structure to avoid confusion and make it easier to troubleshoot issues.
- Monitor Configuration Files: Regularly review your configuration files to catch any syntax errors or invalid configurations.
- Use Version Control: Utilize version control systems like Git to track changes and collaborate with team members.
Conclusion
The “Nuxt project can’t be initiated” error can be frustrating, but by following this comprehensive guide, you should be able to identify and resolve the underlying issue. Remember to stay vigilant about updating dependencies, maintaining a consistent project structure, and monitoring configuration files to avoid future problems. Happy coding!
Still experiencing issues? Reach out to the Nuxt community or seek help from a professional developer for further assistance.
nuxt-init-successHere are 5 Questions and Answers about “Nuxt project can’t be initiated” with a creative voice and tone:
Frequently Asked Question
Getting stuck with initiating a Nuxt project is frustrating! Don’t worry, we’ve got you covered. Here are some common issues and their solutions:
Q1: Why can’t I initiate a new Nuxt project?
A1: Check if you have Node.js installed on your machine. If not, download and install the latest version from the official Node.js website. Also, ensure you have a package manager like npm or yarn installed.
Q2: I have Node.js installed, but still can’t initiate a Nuxt project. What’s wrong?
A2: Try updating your npm version by running the command `npm install -g npm@latest` in your terminal. Then, try initiating a new Nuxt project using `npx create-nuxt-app my-nuxt-app` (replace “my-nuxt-app” with your desired app name).
Q3: I’m getting a “Permission Denied” error when trying to initiate a Nuxt project. How do I fix it?
A3: Run your terminal or command prompt as an administrator. Right-click on the terminal icon and select “Run as Administrator” (Windows) or use `sudo` before running the command (Mac/Linux). This should give you the necessary permissions to initiate the project.
Q4: I’m using a VPN, and it’s blocking my Nuxt project initiation. What can I do?
A4: Try disconnecting your VPN and then initiate the Nuxt project. If you need to use a VPN, ensure it’s configured to allow access to the necessary resources.
Q5: I’ve tried everything, but still can’t initiate a Nuxt project. What’s my last resort?
A5: Reach out to the Nuxt.js community on GitHub, Stack Overflow, or other forums. Share your error messages and the steps you’ve taken so far. The community will help you troubleshoot the issue and get your project up and running.